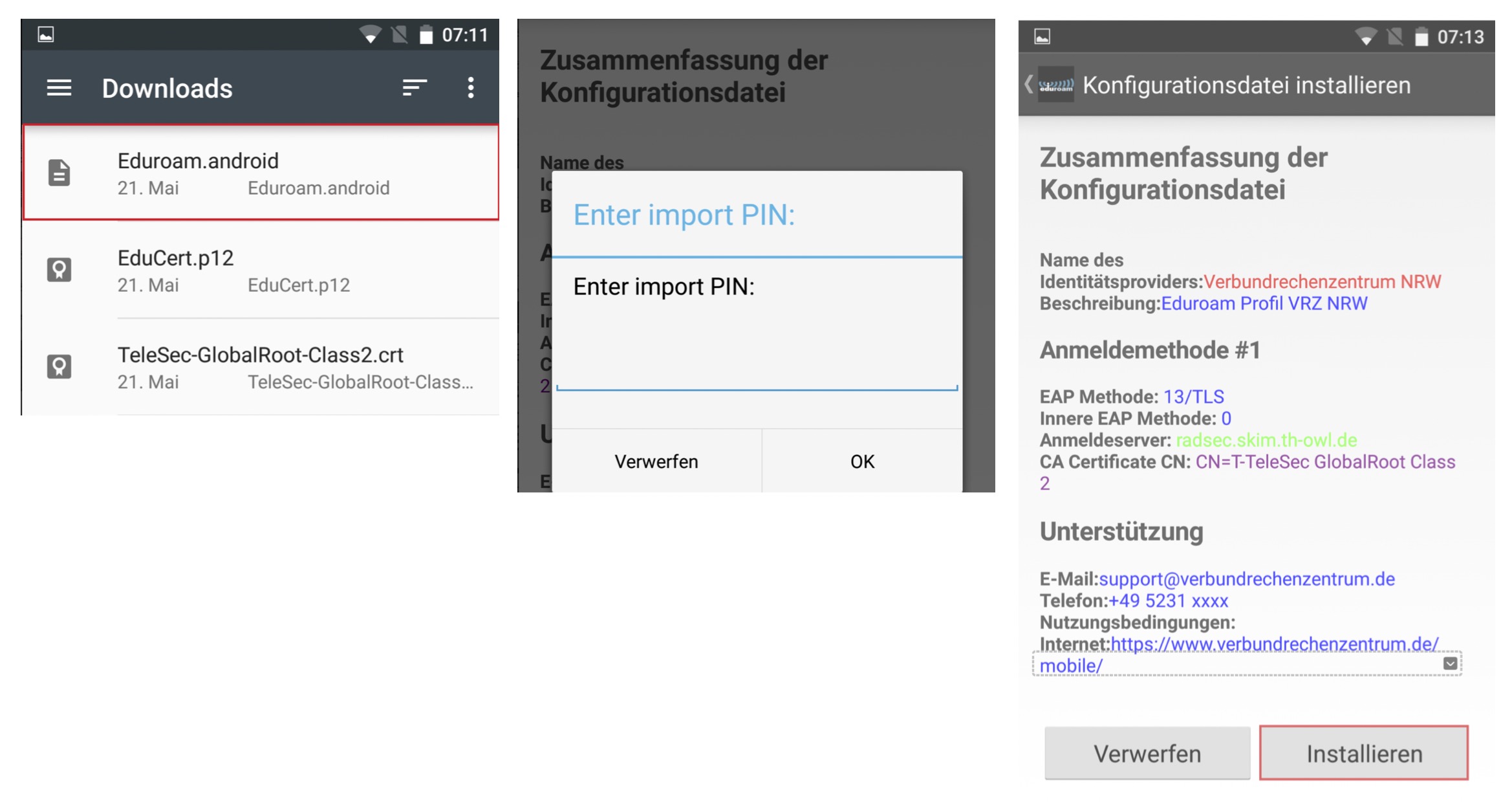¶ 1. Hochschulzertifikat beantragen
Damit Sie das WLAN Netz nutzen können, muss auf jedem Ihrer Endgeräte ein persönliches digitales Zertifikat installiert werden. Um dieses herunterzuladen, müssen sie sich einmal unter idm.vrz-nrw.de mit Ihrem persönlichen Hochschulaccount (Benutzername: „xxx-xxx“ und persönliches Passwort) anmelden.
Wählen Sie nach dem Login die Kachel “Hochschulzertifikat” an, bestätigen Sie die Ausstellung und senden Sie den Antrag ab.
Nach einer Passwortänderung des Hochschulaccounts müssen sie das Hochschulzertifikat neu beantragen und herunterladen!
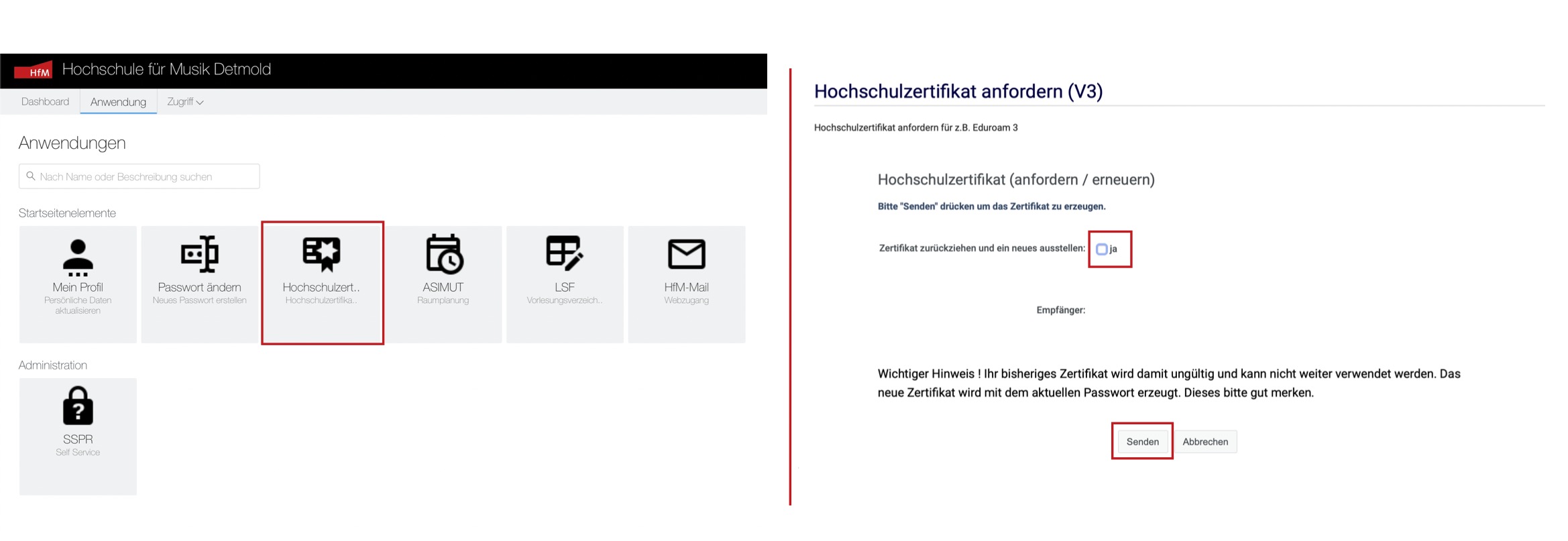
¶ 2. Einrichtungsanleitung
Um das Hochschulzertifikat herunterzuladen, besuchen Sie bitte die Seite verbundrechenzentrum.de/mobile/ und nutzen Sie für Anmeldung wieder Ihren Hochschulaccount.
Klicken Sie auf den oberen USER-/HOCHSCHULZERTIFIKAT Button und öffnen Sie nach dem Download das heruntergeladene Zertifikat.
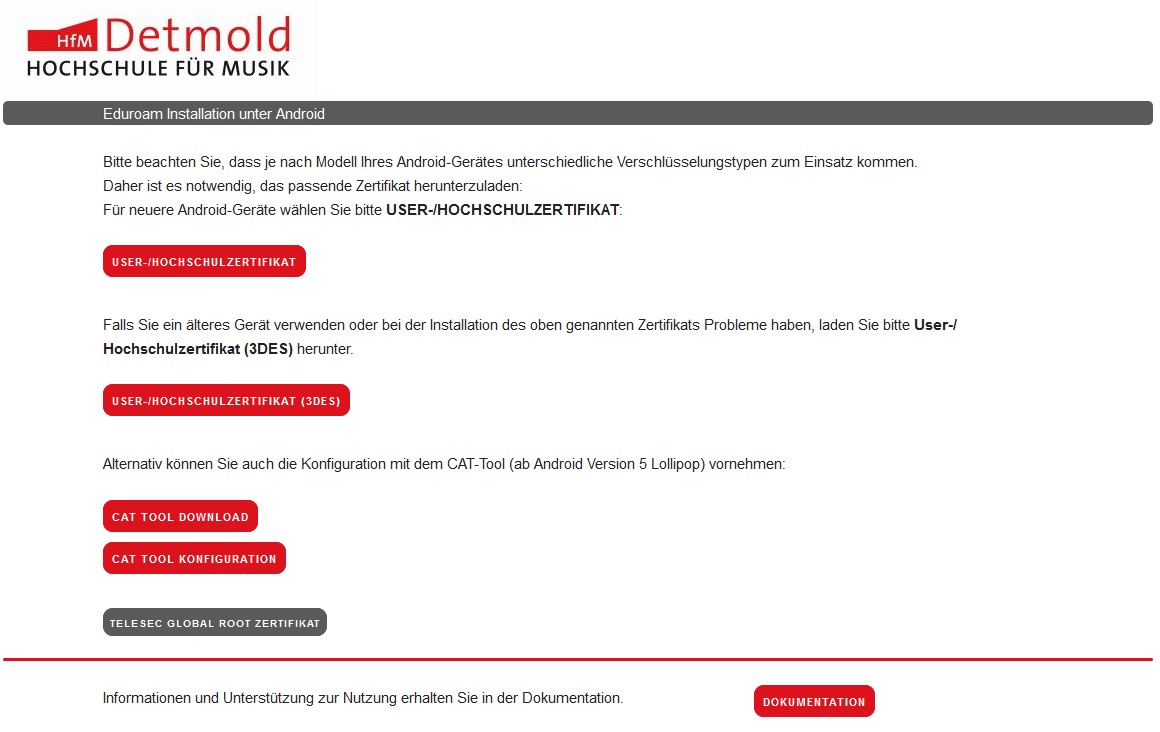
Gebe Sie hier Ihr persönlichen Passwort für den Hochschulaccount ein.
Als Zertifikatsname wird im folgenden Fenster Ihr persönlicher Name und Vorname angezeigt. Wählen Sie hier unter Verwendung der Anmeldedaten bitte WLAN aus.
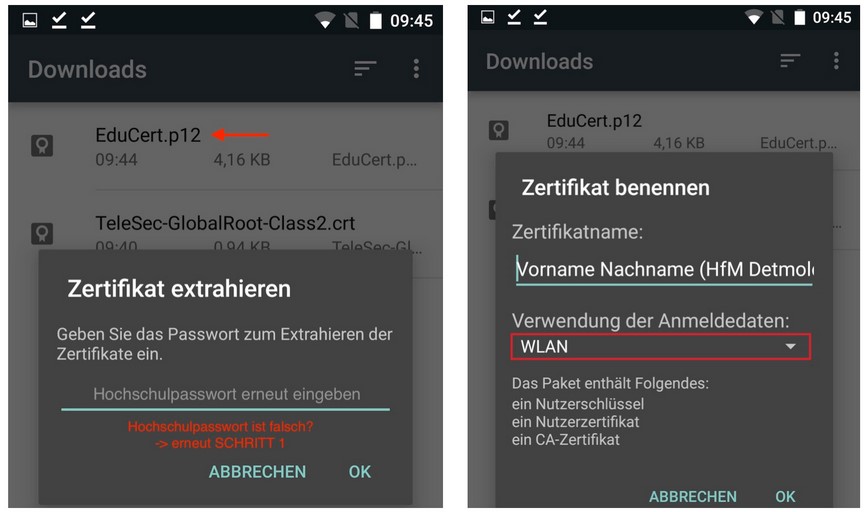
Achtung: Wenn Sie die Fehlermeldung “Falsches Passwort” erhalten, müssen Sie das Zertifikat User-/Hochschulzertifikat (3DES) herunterladen und installieren!
Es ist wichtig, dass Sie das Zertifikat nach Juli 2024 beantragt haben. Andernfalls wird Ihnen eine Seite angezeigt mit dem Hinweis, das Sie kein Zertifikat besitzen:

Wenn Sie diese Meldung erhalten, müssen Sie ein neues Zertifikat beantragen. (Schritt1)
Nach der Installation des Zertifikats können Sie sich nun mit dem eduroam Netz in den WLAN-Einstellungen verbinden.
Klicken Sie dann auf Erweiterte Einstellungen und wählen unter EAP-Methode TLS, sowie unter CA-Zertifikat Systemzertifikat verwenden aus. Unter Domain muss radsec.skim.th-owl.de eingegeben werden.
Im letzten Schritt müssen sie nur noch Ihre Identität eingeben. Diese ergibt sich aus ihrem persönlichen Benutzernamen des Hochschulacounts (xxx-xxx) und ihrem Mailzusatz, sprich @hfm-detmold.de für Lehrende und Mitarbeitende, sowie @stud.hfm-detmold.de für Studierende, beispielsweise 11h-9qr@stud.hfm-detmold.de.
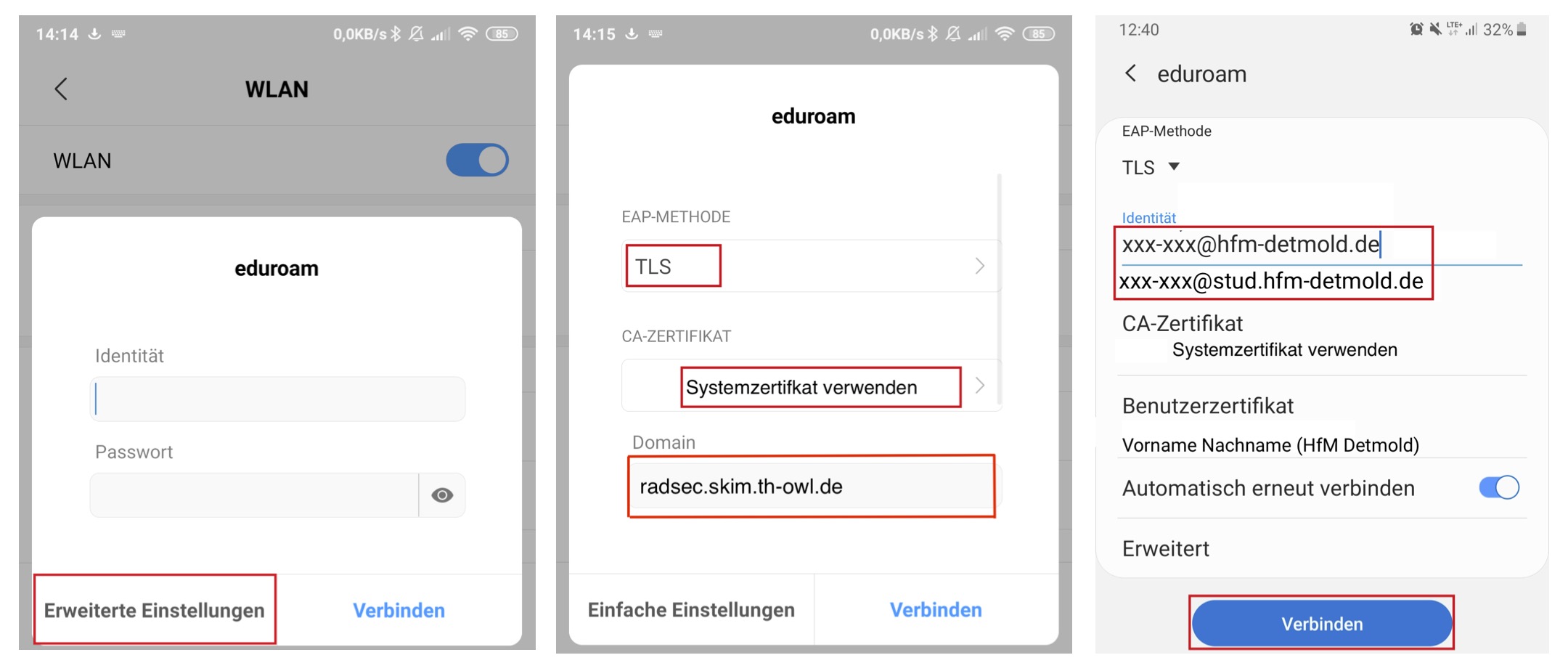
¶
Alternative Installation mit dem "CAT-Tool"
Klicken Sie nach dem Login unter verbundrechenzentrum.de/mobile auf Cat Tool Download und laden Sie die App im Google Play Store herunter.
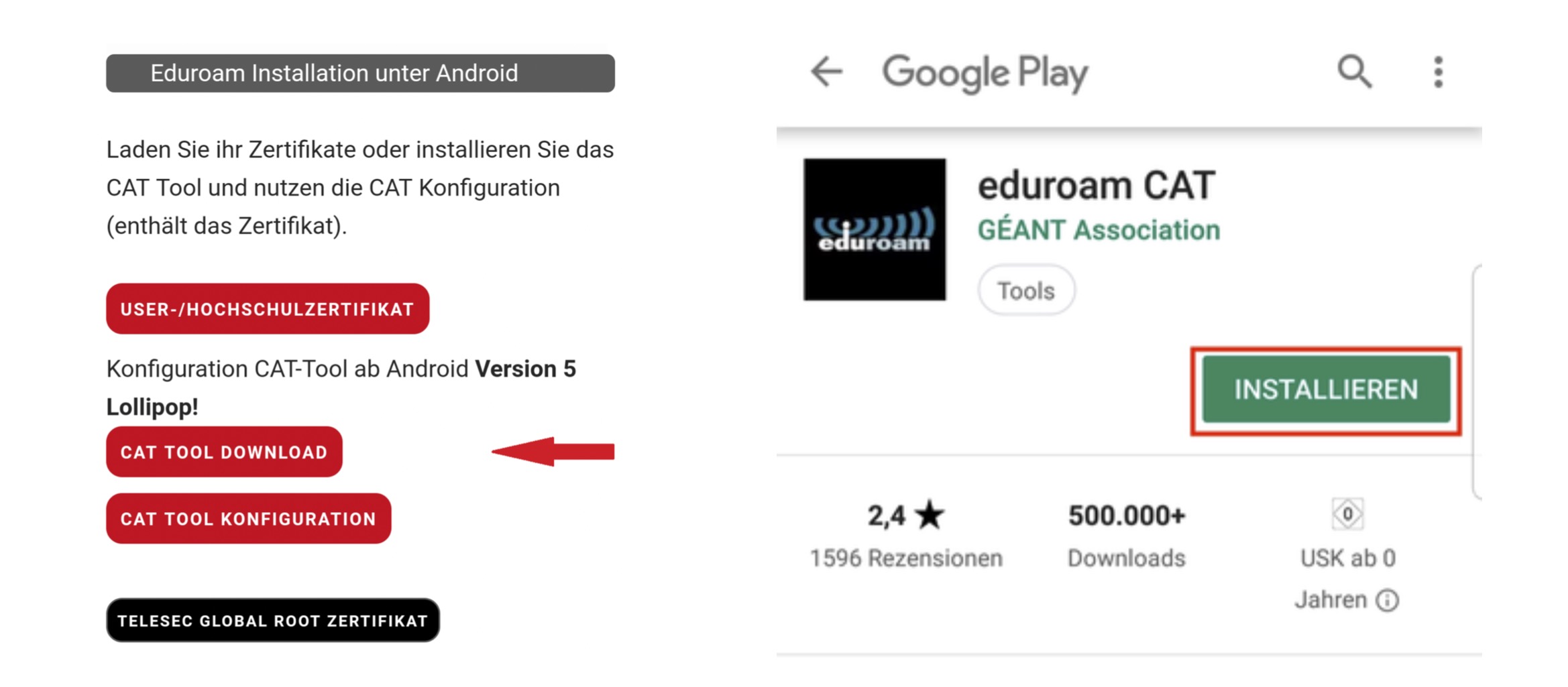
Öffnen Sie Ihren Webbrowser erneut und klicken Sie auf der noch geöffneten Seite vom Verbundrechenzentrum auf Cat Tool Konfiguration und melden sich anschließend mit Ihrem Hochschulaccount an.
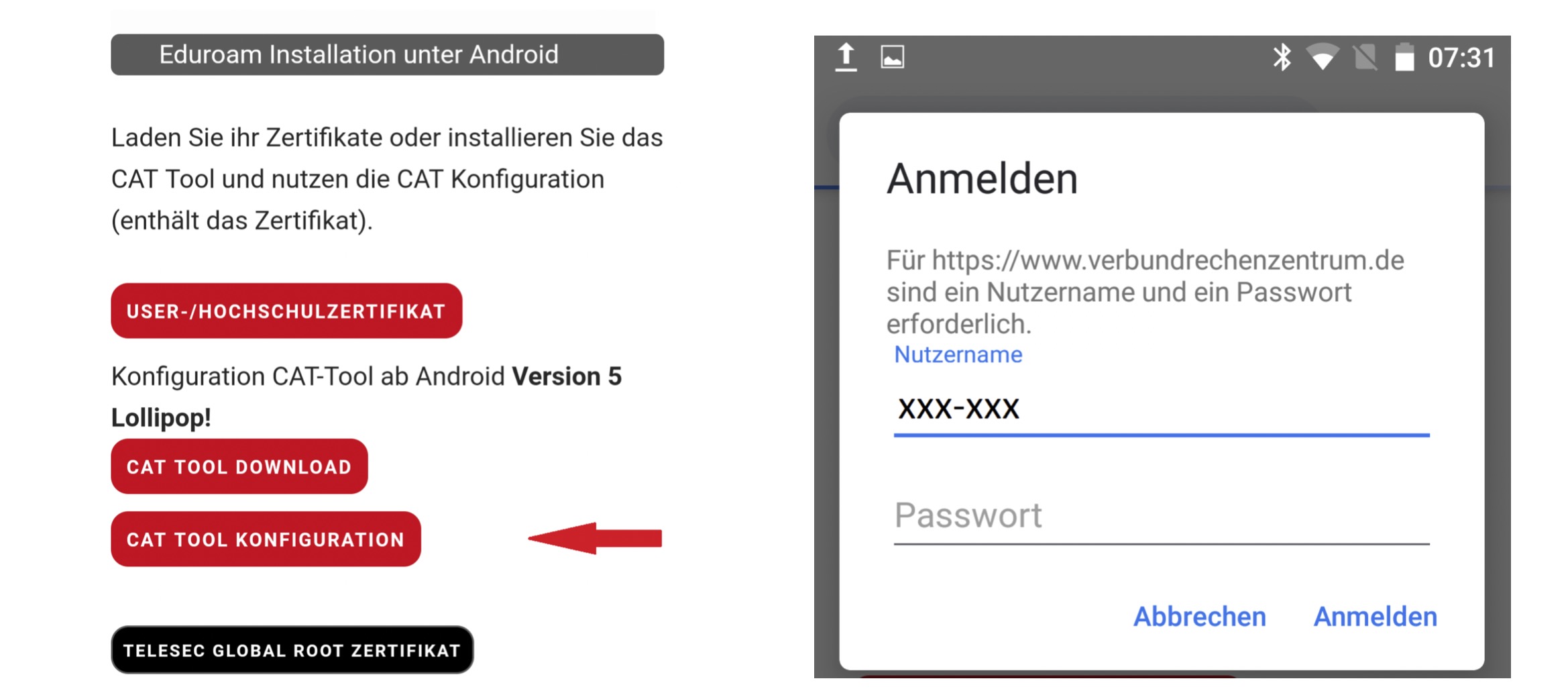
Öffnen Sie die zuvor heruntergeladene App Cat Tool und entscheiden Sie, ob die App auf den Standort Ihres Gerätes zugreifen darf. Hinweis: Für die Installation benötig die App keinen Zugriff auf Ihren Standort.
Klicken Sie nun oben links auf zurück und anschließend oben rechts auf die drei Punkte und wählen Konfigurationsdatei auswählen. Damit die App die Konfigurationsdatei - also das zuvor heruntergeladene Hochschulzertifikat - lesen darf, müssen Sie den entsprechenden Dateizugriff zulassen.
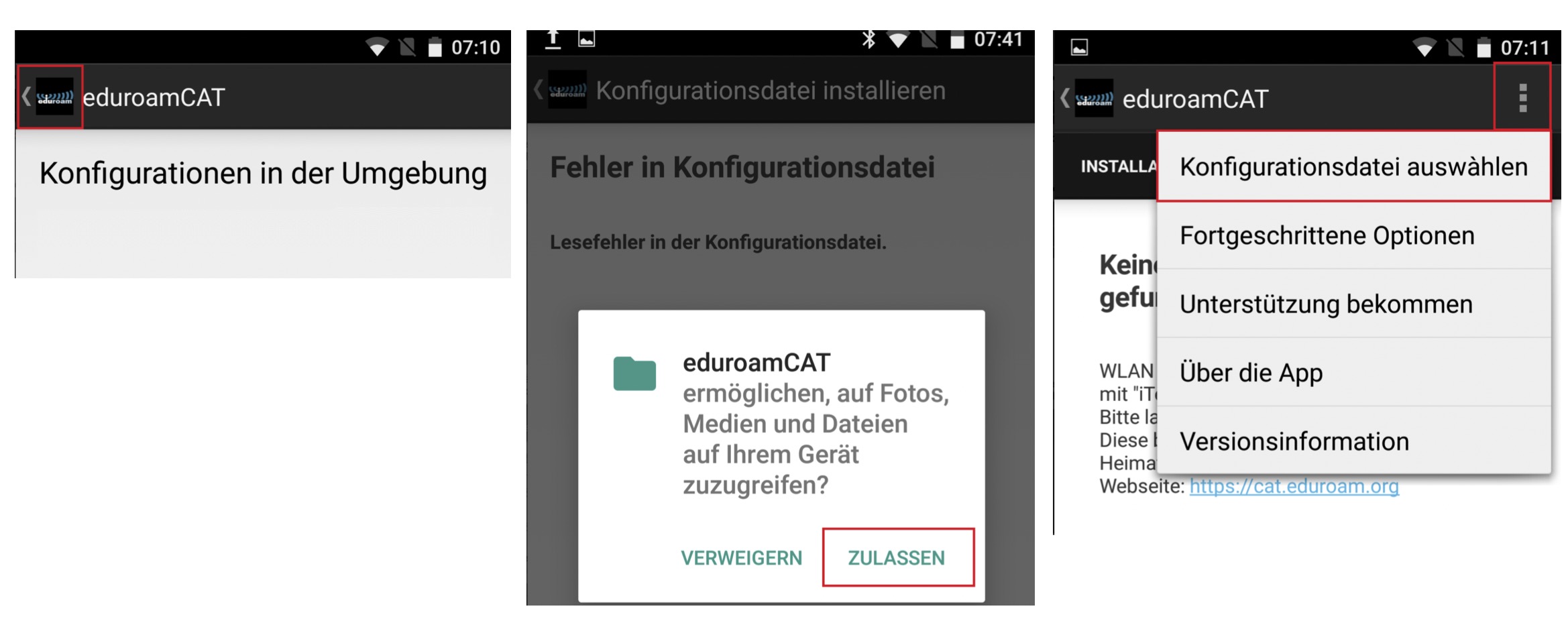
Wählen Sie im jetzt geöffneten Datei-Browser unter Downloads, die zuvor geladene Konfigurationsdatei Eduroam.android aus und geben im Feld import PIN Ihr persönliches Passwort des Hochschulaccounts an. Bestätigen Sie die Sicherheitsabfrage mit einem Klick auf Ja und installieren Sie abschließend die Konfigurationsdatei.